How to Remove Background from an Image in Photoshop
Their isn't any shortcut to do that. so just hurry and start to select your tool just like a quick selection tool pen tool or magnet selection tool for the selection
If you have ever done any image editing in Photoshop, you know that one of the hardest things to do is to take an image out of its current background. I have a very easy way to do this, which is also very accurate in getting just the image that you would like to use. Here are the steps to use to remove the background from an image in Photoshop.
The first thing that you need to do is to open the image whose background you would like to remove. Then select the Magic Wand Tool from the Tools box. The Magic Wand Tool is a great tool to get the image you are trying to select roughed out. This tool will select a section of an image based on the color of the image. Do not worry about getting everything exactly right using this tool, but you want get a rough selection of the image you are trying to extract from the background. You want to click on the image to make the first selection, and then hold down the shift key while clicking to continue adding selections, until you have the entire image that you would like to remove selected. Right now you will probably notice that not the entire image has been selected, or that the selection is not very clean looking. To fix this, Photoshop has a very handy built-in tool to help clean up your selection.
Right below the color selection area in the Tools box is two small icons that look like cameras. The one on the right is Edit in Quick Mask Mode, click on this one and everything you have not selected will turn red. Then you can use the eraser tool to add to your selection, and the paint brush tool to remove from your selection. After using these tools to clean up your selection, click on the Edit in Standard Mode button to see your finished selection. Then you can click on Edit, Copy and then click on File, New to open a new image. Photoshop will look at the image that you have copied on the clipboard, and size the new image to the same size as the image copied. Then paste your copied image to the new image, and you will have your extracted image with a transparent background.
Follow Me around and i will show you the real quick method o remove a background
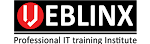
Comments
Post a Comment